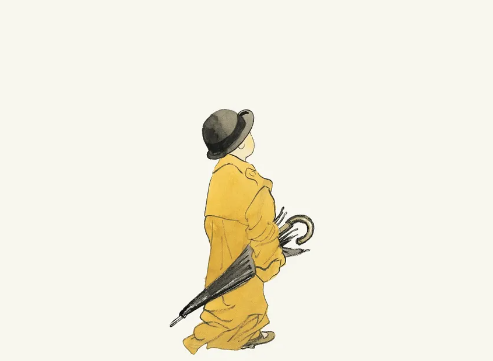| 일 | 월 | 화 | 수 | 목 | 금 | 토 |
|---|---|---|---|---|---|---|
| 1 | 2 | 3 | ||||
| 4 | 5 | 6 | 7 | 8 | 9 | 10 |
| 11 | 12 | 13 | 14 | 15 | 16 | 17 |
| 18 | 19 | 20 | 21 | 22 | 23 | 24 |
| 25 | 26 | 27 | 28 | 29 | 30 | 31 |
- 책 추천
- 티스토리챌린지
- 데이터 분석
- 오블완
- 데이터분석
- 데이터엔지니어링
- 데이터베이스 공부
- 파이썬
- 맛집
- 컴퓨터공학
- 파이썬 공부
- 책 리뷰
- 자기계발
- 파이썬 오류 해결
- 내돈내산
- 카페추천
- 자기개발서
- 실행력 높이기
- 중곡역
- 독서후기
- IT공부
- 존맛탱
- 패스트캠퍼스
- 책추천
- 명동
- 강의후기
- 독서
- Python
- 독후감
- 자기개발
- Today
- Total
Émile
맥북으로 스캔하는 법 본문
아무곳에서도 알려주지 않아 제가 직접 찾아낸 맥북으로 스캔하는 방법 공유드립니다
- 제 기준은
복합기: FUJI XEROX ApeosPort C2060
맥북: m2 맥북 에어
os 버전: macOS Ventura 13.1
아무곳에서도 알려주지 않아 제가 직접 찾아낸 방법 공유드립니다ㅠㅠ
우선 시스템 설정에 들어가줍니다
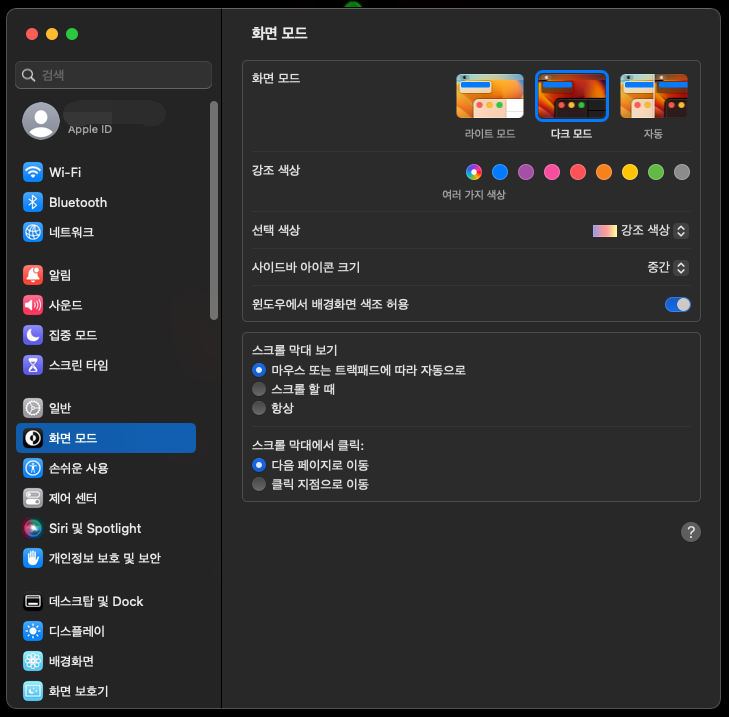
왼쪽 아래로 내려서 프린터 및 스캐너로 들어가줍니다
기본적으로 저는 프린터가 등록되어있습니다.
프린터 등록 방법은 아래 추가를 누르시고 같이 와이파이에 연결하신 후에 해당 모델명과 연결하시면 됩니다
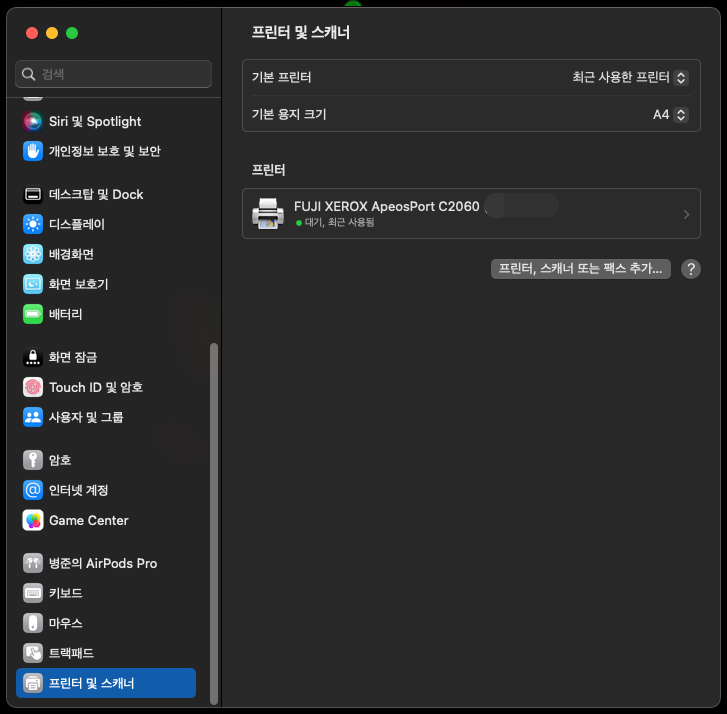
스캐너로 사용할 프린터를 누르면 아래 그림처럼 나옵니다
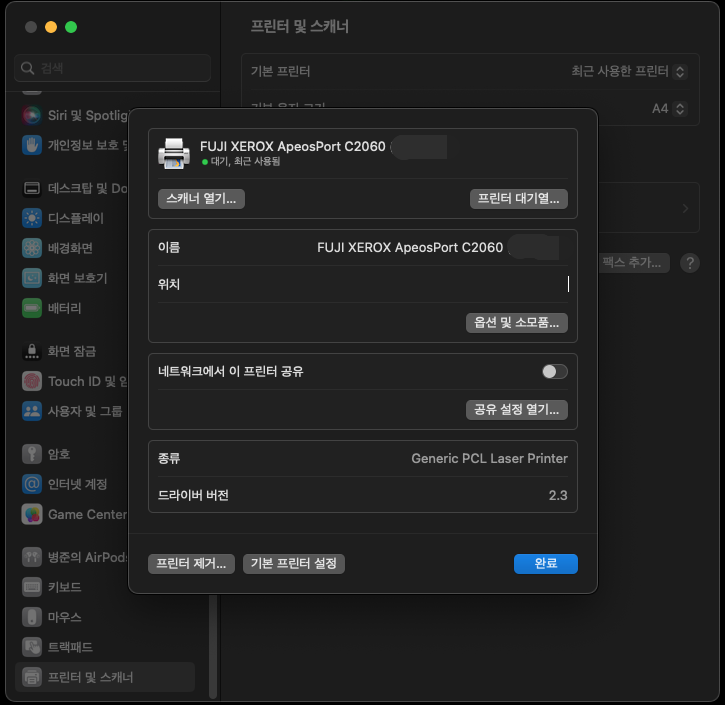
여기서 왼쪽 위 부근 스캐너 열기를 열어줍니다
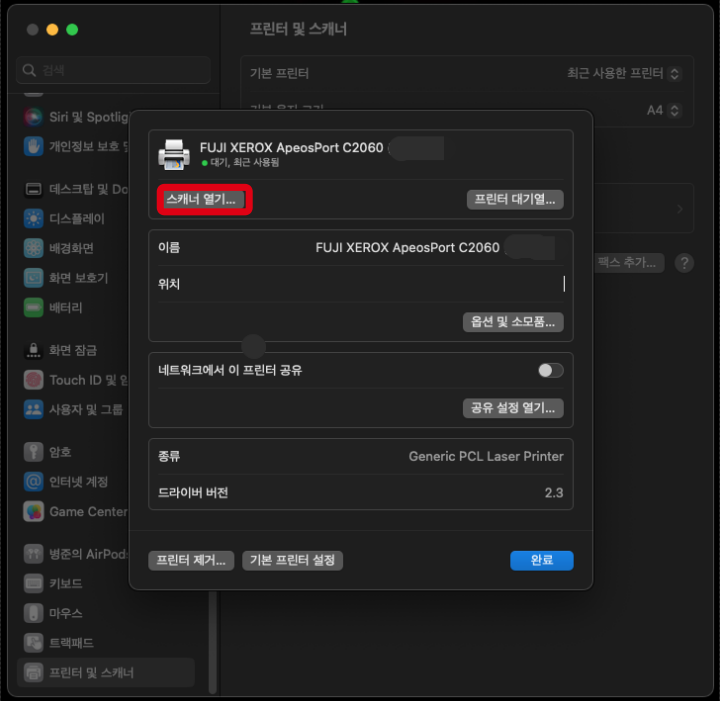
거의 다 왔네요...
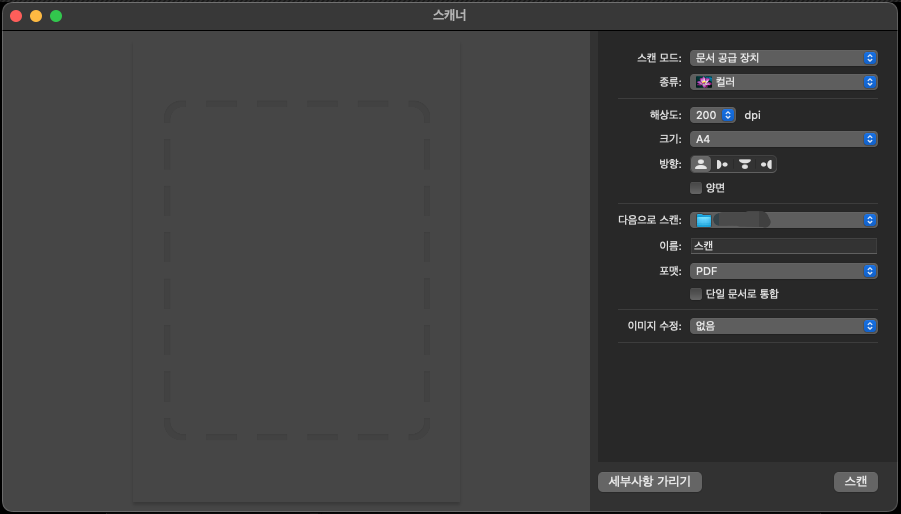
스캔모드에서
1. 스캔모드
여러장 스캔할 시: 문서공급장치에 여러장 넣고, 스캔모드를 문서공급장치로 설정하고 진행
한장만 진행시: 평반형에 한장을 넣고, 스캔모드를 평반형으로 설정하고 진행
2. 해상도
200dpi로 설정해도 충분하지만 저는 300dpi로 설정해서 진행함(근데 높이면 더 오래걸림ㅠ)
3. 방향
한번씩 해보면서 알아가시는거 추천...아니면 스캔 후에 맥북 미리보기 프로그램으로 회전 가능하니 회전해서 사용 가능
4. 양면여부
양면일때는 스캔모드를 문서공급장치로 사용하여 양면여부 체크해서 사용하시는 것 추천드립니다
5. 다음으로 스캔
저장할 폴더 설정해줌
6. 이름
저장할 파일 이름명 설정해줌
7. 포맷
보통 저는 pdf로 하고 단일문서로 통합을 체크해줍니다
8. 단일문서로 통합
기존에 pdf로 저장한 후 이름명 똑같이 저장해주면 이후에 스캔한 내용들 뒤에 붙여줍니다..ㄹㅇ 개꿀;
이상 아무도 안써줘서 제가 만든 맥북으로 복합기 스캔하기 방법이었습니다ㅎㅎ
'꿀팁' 카테고리의 다른 글
| [꿀팁] 감기, 독감 걸렸을 때 안아프게 지나가는 법 (0) | 2023.12.10 |
|---|---|
| [제품추천/내돈내산] 멸치육수 쉽게 내는 법 (2) | 2023.11.26 |
| [이북리더기] 슬립화면 추천 (0) | 2023.11.12 |
| [한/영 타자연습] 타이핑웍스 추천 (0) | 2023.01.10 |